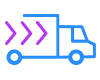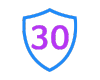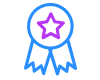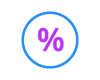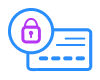A legjobb OBS beállítások, hogy tökéletes minőségben streamelj
Ebben a cikkben lépésről lépésre bemutatjuk az optimális OBS beállításokat, a hardvered és a platformod figyelembevételével.
1. Általános beállítások (General)
Menü: Settings > General
Language: állítsd magyarra vagy angolra, ami kényelmesebb
Theme: „Dark” vagy „Acri” ajánlott hosszabb munkához
Confirm on stream/record stop: érdemes bekapcsolni, nehogy véletlenül leállítsd az adást
2. Stream beállítások (Stream)
Menü: Settings > Stream
Service: válaszd ki a platformot (pl. Twitch, YouTube)
Server: Auto vagy a földrajzilag legközelebbi szerver
Stream key: másold be a közvetítőkulcsot a platformodról (ez privát, ne oszd meg másokkal)
 |
3. Kimenet (Output) – a legfontosabb szekció
Menü: Settings > Output > Output Mode: Advanced
Streaming fül:
Encoder
NVIDIA GPU-val: válaszd a NVENC H.264 (new) kódolót
AMD GPU-val: H264/AVC Encoder (AMD Advanced Media Framework)
Ha nincs dedikált GPU: x264 (CPU alapú, nagyobb terhelés)
Rate Control
CBR (Constant Bitrate) – stabil streamhez ez a legjobb
Bitrate (bitráta)
Itt kell kompromisszumot kötnöd a képminőség és internetkapcsolat között:
Felbontás FPS Javasolt Bitrate
720p 30 2500-3500 Kbps
720p 60 3500-4500 Kbps
1080p 30 4500-6000 Kbps
1080p 60 6000 Kbps (Twich maximum)
Keyframe Interval
2 másodperc – Twitch és YouTube is ezt ajánlja
Preset (NVENC esetén)
Quality vagy Max Quality – ha elbírja a géped
Performance – ha gyengébb a rendszered
Profile
High – maximális képminőséghez
Look-ahead / Psycho Visual Tuning
Look-ahead: Kapcsold KI, ha stabil bitrátát akarsz
Psycho Visual Tuning: HAGYD bekapcsolva – jobb részletesség mozgásnál
GPU (ha van ilyen opció)
Hagyományosan 0 – az elsődleges GPU
 |
4. Videó (Video) – felbontás és skálázás
Menü: Settings > Video
Base (Canvas) Resolution
Ez legyen az a felbontás, amin játszol (pl. 1920x1080)
Output (Scaled) Resolution
Itt döntöd el, milyen felbontásban megy a stream:
Ha erős géped van: 1920x1080
Ha közepes: 1280x720
Downscale Filter
Lanczos (36 samples) – legjobb minőség, de erőforrás-igényes
Bicubic – közepes minőség, kisebb gépigény
Common FPS Values 30 vagy 60 – attól függően, hogy milyen játékot közvetítesz és mit bír a géped
- Casual, lassabb játék: 30 FPS is elég
- FPS, kompetitív játék: 60 FPS ajánlott
5. Hang (Audio)
Menü: Settings > Audio
Sample Rate: 48 kHz (jobb hangminőség, mint a 44.1)
Channels: Stereo
Állítsd be a desktop és mikrofon bemeneteidet, figyelj a helyes sorrendre
Javasolt: használj audio mixert az OBS főablakában, és állíts be limitet vagy kompresszort, hogy elkerüld a túl hangos mikrofont vagy játékhangot.
6. Haladó beállítások (Advanced)
Menü: Settings > Advanced
- Process Priority: High – így az OBS jobban működik háttérben
- Renderer: Direct3D 11
- Color Format: NV12
- Color Space: 709 Color Range: Full – részletgazdag színekhez
 |
7. Teszteld a streamet
Mielőtt élesben streamelnél:
- Használj "Start Recording" funkciót: így láthatod, hogy fut-e szaggatás nélkül
- Twitch esetén használhatod a Twitch Inspector szolgáltatást a stream stabilitásának tesztelésére
- Nézd vissza a felvételeid, és figyeld meg, hol kell finomhangolni a képet vagy hangot
8. Extra tippek a tökéletes minőséghez
- Dual PC setup esetén: az egyik gép csak a játékot futtatja, a másik streamel
- Game Mode + GPU prioritás: Windowsban állítsd be, hogy a játék elsőbbséget élvezzen
- Képkockák kihagyása esetén: csökkentsd a felbontást, vagy válts x264 → NVENC kódolóra